USBメモリ、外付けハードディスク、CD-R、DVD-R、BD-Rに準備したデータをパソコン引越しのためにバックアップします。
こパソコンの引越をしたい方に「DVD-Rに引越しのデータをバックアップする」をお伝えします。
ライティングソフト
WindowsがDVDへの書き込みが対応になっていない場合は、各メーカーから発売されているライティングソフト(書き込みソフト)を使う必要があります。
NEC、富士通、東芝、ソニーなどの日本メーカーのパソコンには、各メディアへ書き込むソフトがパソコン購入時からインストールされていることが多いので、確認してください。
Windows標準機能でCD-R、DVD-R、BD-Rなどに書き込みができるWindowsのパソコンでも、ライティングソフトがあると効率よく簡単にデータをコピーできます。
主なライティングソフト
いろいろなメーカーからライティングソフトが発売されています。
カッコ内は発売メーカーと本社が置かれている国名です。
海外のメーカーのライティングソフトでも日本語で表示されていますので、ご安心ください。
- B’s Recorder(ソースネクスト・日本)
- Power2Go(CyberLink・台湾)
- Roxio Creator(ソニック・ソリューション・アメリカ)
- Nero Burning ROM(Nero AG・ドイツ)
パソコン初心者の方には、ソースネクストのB’s Recorder、Power2Goが使いやすいのでオススメです。
次からご紹介するDVD-Rに引越しデータをバックアップするのは、Power2Go(CyberLink)で、DVD-Rに書き込む方法、その中でも、一番簡単な方法をお伝えします。
Power2Go 10/DVD、ブルーレイ、BDXLなど多様なディスク作成ソフト(サイバーリンクの公式サイト)
DVD-Rへバックアップ
ライティングソフトによって、操作画面や操作方法がが異なりますが、基本的な考え方は同じです。

1.Power2Goを起動する
デスクトップ画面の「Power2Go」をダブルクリックします。

2.メディアを選択する
「作業の選択」画面で、「ディスクタイプ」の「DVD」をクリック→「OK」をクリックします。
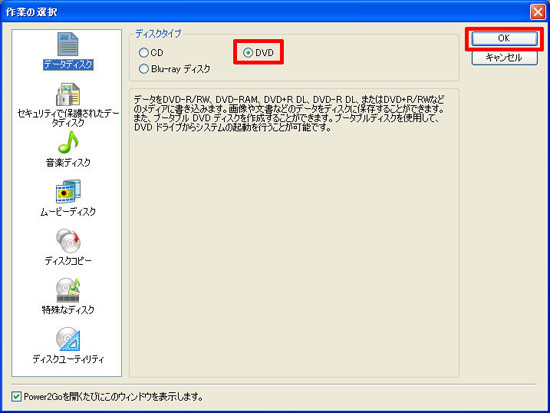
3.DVD-Rの名前をつける
「ディスク内容」の「MY_DATA」をクリック→名前(ここではバックアップ)を入力します。
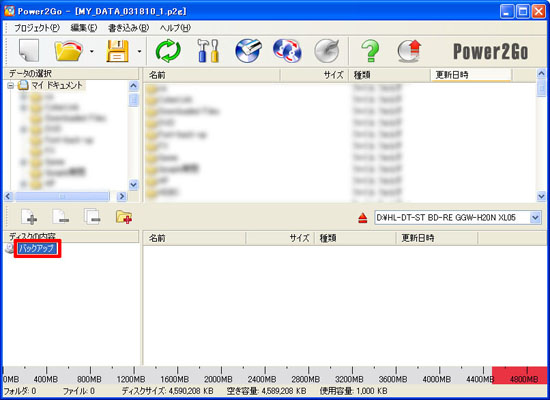
4.データを書き込む準備をする
デスクトップ画面の「自分が作成したデータ」、「メール」、「インターネット」を空白部分(右下)にドラッグします。
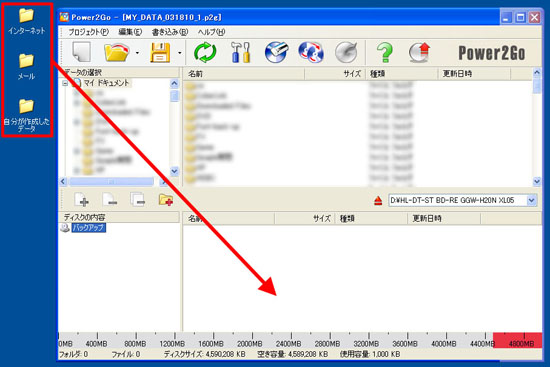
↓
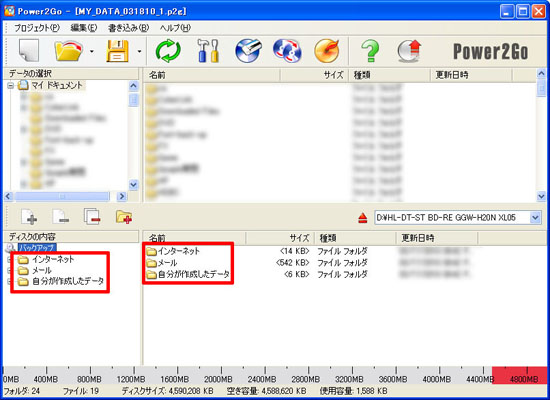
5.DVD-Rをパソコンに入れる
パソコンのドライブ(CD・DVD・BDなどのメディアを入れる場所)にDVD-Rを挿入します。
6.DVD-Rに書き込みを開始の準備
ツールバー「書き込み」をクリックします。
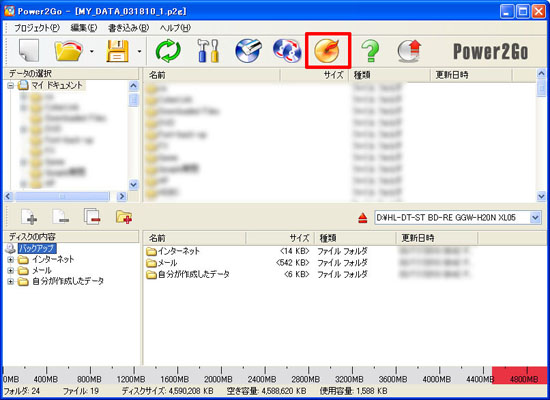
7.DVD-Rに書き込みを開始する
「設定」画面で、「追記禁止」にチェックを入れる→「書き込み」をクリックします。
「追記禁止」にチェックを入れないと、後からデータを追加できるようになりますが、他のパソコンで読み込めないこともあります。
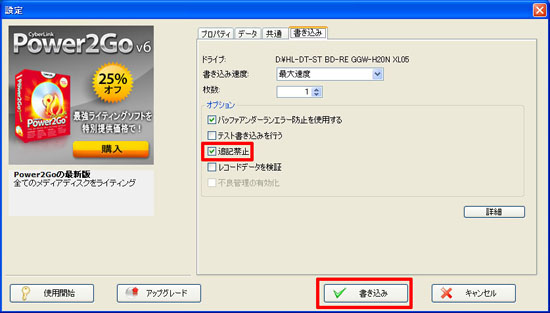
8.DVD-Rに書き込みを開始される
自動的に書き込みが開始されます。

↓
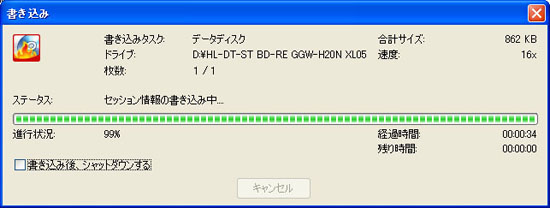
9.書き込みの完了
「データディスク:作業が終了しました」画面で、「OK」をクリックします。
DVD-Rがパソコンから出てきます。

10.DVD-R内の確認
Power2Goを「×」をクリックして閉じる→「MY_DATAへの変更を保存しますか?」画面で、「いいえ」をクリック→「DVD-Rをパソコンに挿入する。
DVD-R内に「インターネット」、「メール」、「自分が作成したデータ」が表示されれば、無事にバックアップされています
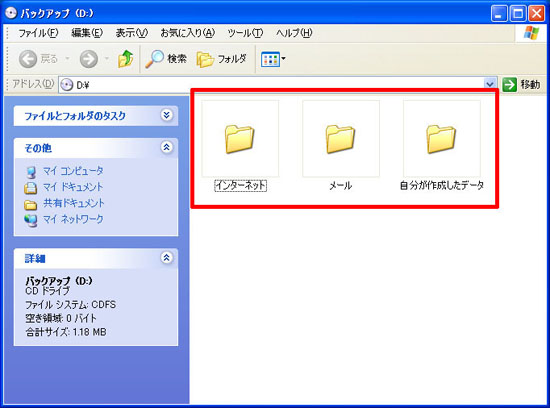
今回は、「DVD-Rに引越しのデータをバックアップする」をお伝えしました。
