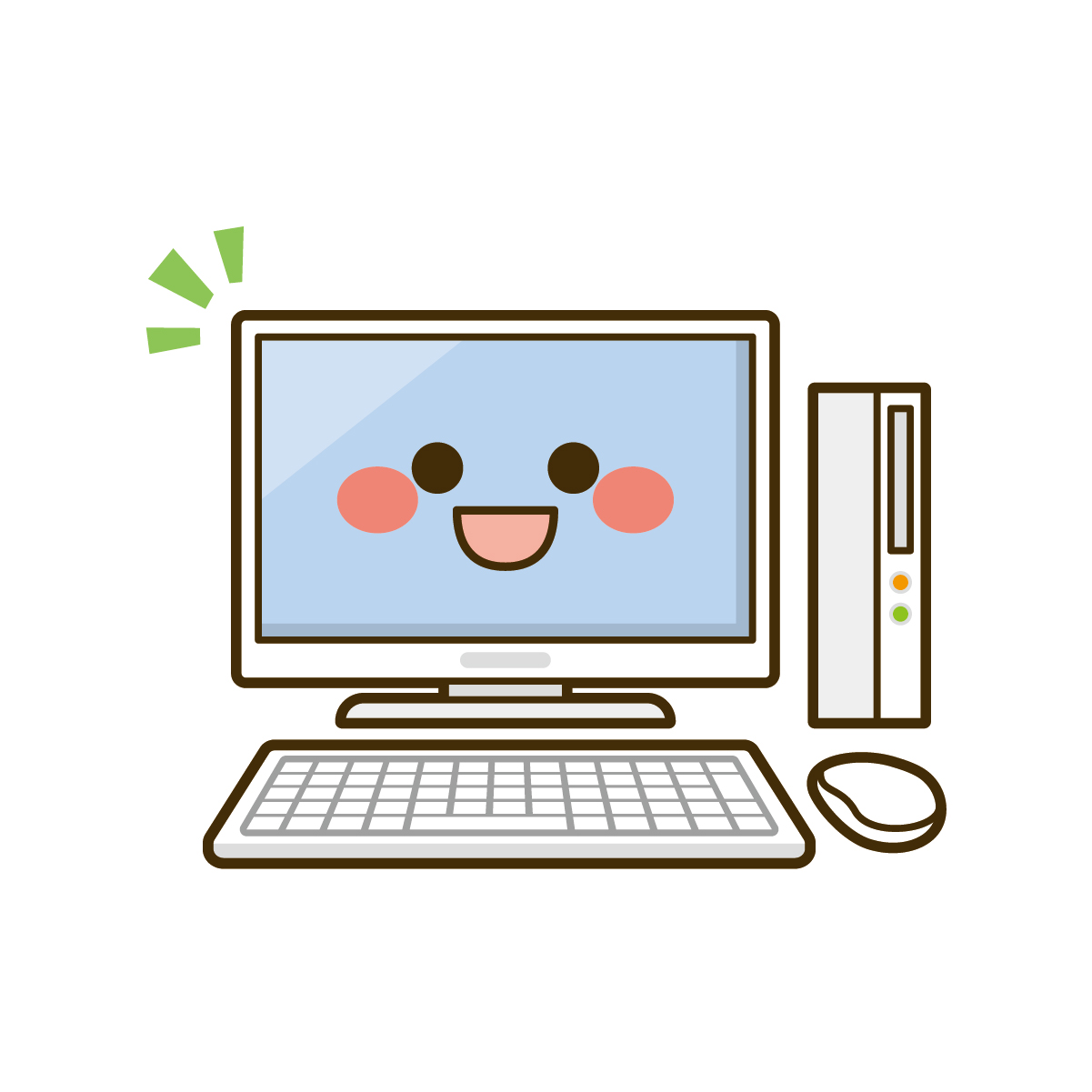引越し前のパソコンのハードディスクから新しいパソコンのハードディスクには、引越しできるものと引越しできないものがあります。
パソコンの引越しには主に4種類がありますので、自分に合った方法を選んでください。
- データや設定を個別に引越しする方法
- 有料ソフトで引越しする方法
- ネットワーク(LAN)を構成して引越しする方法
- Windows転送ツールで引越しする方法
それぞれについて詳しくお伝えします。
データや設定を個別に引越しする方法
4つあるパソコンの引越しの中でも、パソコン初心者の方におすすめするのがこの「データや設定を個別に引越しする方法」です。
この方法では、引越し前のパソコンにある必要なデータだけ、新しいパソコンに引越しをします。
パソコン初心者の方が必要なデータ
パソコン初心者の方の必要なデータはこのようなものがあるんじゃないでしょうか。
- 自分で作成したデータ(WordやExcelなどの資料)
- デジカメやスマホで撮った写真や動画のデータ
- 音楽配信サイトで購入したり、CDから取り込んだ音楽のデータ
- メールのアカウント、アドレス帳、送受信したメール
- ブラウザ(インターネット)のお気に入りや履歴
- 辞書ツールの登録した単語
- 年賀状ソフトの住所録やデザイン
※パソコンの中に入っているデータやソフトは引越しできるものとできないものがあります。
詳しくはこちらのページをご覧ください。
引越し前のパソコンのハードディスクから新しいパソコンのハードディスクには、引越しできるものと引越しできないものがあります。 引越し方法も複数ありますので、自分に合った方法を選んでください。 パソコンの引越をしたい方に「引 …
引越し前のパソコンのハードディスクから新しいパソコンのハードディスクには、引越しできるものと引越しできないものがあります。 引越し方法も複数ありますので、自分に合った方法を選んでください。 パソコンの引越をしたい方に「引 …
パソコンのデータを引越しするときに使うもの
ここで紹介するものに引越し前のパソコンのデータをコピーして、それを新しいパソコンにコピーしてデータを引越しします。
パソコンのデータを引越しするときに使いものはこちらです。
- 外付けハードディスク
- USBメモリー(フラッシュメモリー)
- SDカード、マイクロSDカード
- DVD、BD(Blu-ray Disc)、CD
引越し前のパソコンのデータ容量が大きい場合は、外付けハードディスクが便利ですが、最近のUSBメモリー(フラッシュメモリー)、SDカードやマイクロSDカードも容量が大きくなっていますので、パソコン初心者の方なら問題ない場合が多いです。
DVD、BD(Blu-ray Disc)、CDでの引越しは、少し手間がかかりますので、あまりおすすめしません。
ただ、パソコンのデータをバックアップしておくという意味では、DVD、BD(Blu-ray Disc)、CDは向いていますので、パソコンの引越しをするときに保存用として、これらを使うという方法もあります。
USBメモリー、外付けハードディスク、CD・DVD・BDについては、こちらをご覧ください。
今回はパソコンの引越をしたい方に「USBメモリの容量の目安は?パソコン引越しのバックアップにはどれくらいが必要?」をお伝えします。 パソコンの引越しに便利なUSBメモリ 引越し前のパソコンから新しいパソコンにデータを引越 …
今回は、「外付けハードディスク(パソコンの引越しに必要なもの)」をお伝えします。 外付けハードディスク 引越し前のパソコンのハードディスクから新しいパソコンのハードディスクにデータを引越しするときに必要なものがあります。 …
ハードディスク内の大切なデータをバックアップし、引越し前のパソコンから新しいパソコンに引越しをする方法をお伝えします。 パソコンの再セットアップ(リカバリー、初期化)にも対応しています。 パソコン引越しの作業以外にもパソ …
オンラインストレージはオススメしません
Dropbox(ドロップボックス)、Google Drive(グーグルドライブ)、One Drive(ワンドライブ)など、インターネット上にデータを保存できるオンラインストレージがあります。
オンラインストレージはインターネットに接続されているどのパソコンからでもデータをアップロードやダウンロードできるので便利ですが、操作方法のミスやオンラインストレージ側のエラーでデータのやり取りが上手くできないことがあります。
容量制限があるため、引越しするデータ容量が大きい人には向いていません。
さらにセキュリティ面でも不安があります。
オンラインストレージはインターネットにつながっており、情報を抜き取られてしまう危険は拭えません。
そのため、オンラインストレージより確実なUSBメモリー、外付けハードディスク、DVD、BD(Blu-ray Disc)、CDなどで、バックアップを兼ねてデータを引越しすることをオススメします。
メリット
データや設定を個別に引越しするメリットはいろいろあります。
- Windowsのバージョン(XP、Vista、7、8.1、10)に関わらず、引越しができる。
- 必要なデータのみを引越しできる。
- 引越し準備に利用したデータはバックアップとして保管できる。
- (データ容量が少なければ)データの引越しにあまり時間がかからない。
デメリット
データや設定を個別に引越しする方法は、パソコン初心者の方におすすめですが、デメリットももあります。
- パソコン内のデータを自分で把握できてないと必要なデータの引越しができない。
- データを保存している場所が複数あると手間がかかることがある。
私がパソコンのインストラクターとして、パソコン初心者の方と話すと「自分で保存したデータがどこにあるかわからない」と言われることがよくあります。
基本的には、Cドライブの「ドキュメント」内にWordやExcelで作った資料、「ピクチャ」に写真が入っていることが多いのですが、パソコンの引越しをするときに「引越ししたいデータがあるか?」を必ず確認しましょう。
パソコン引越しソフトを使う方法
パソコン引越し用のソフトが、複数のメーカーから発売されています。
無料のソフトはないため、有料のソフトを購入する必要があります。
このパソコン引越し用のソフトは便利ですが、うまくデータの引越しができないことがあります。
パソコンは使っていると様々なソフトをインストールしたり、データをダウンロードしたり、小さなエラーが発生していたりします。
そのため、同じWindowsのパソコンでも環境がかなり異なります。
パソコン引越し用のソフトでは、ある程度の範囲はカバーできますが、すべてのパソコンの環境に対応するのはかなり難しいことです。
Amazonでパソコン引越しソフトのレビューを見てもらえればわかっていただけますが、どのソフトも評価が低く、信頼性に欠けます。
これはメーカーやソフトが悪いのではなく、すべての人のパソコン環境を想定してパソコン引越し用のソフトを作るのが難しいからです。
サポートセンターを設置しているメーカーもありますが、パソコン初心者の方は電話で操作方法を教えてもらっても、同じように操作できないこともあります。
パソコン引越しソフトで、何の問題もなくデータが引越しできれば一番簡単に終わるので、「ちょっと試してみてもいいかも」という方は、有料ソフトを購入してみてください。
メリット
パソコン引越しソフトのメリットはこちらです。
- いろいろなデータをまとめて引越しできる。
- サポートセンターに電話で問い合わせができる。
デメリット
パソコン引越しソフトのメリットはこちらです。
- 有料ソフトを購入する必要がある。
- 正常にデータが引越しできないことがある。
Windows転送ツールで引越しする方法
Windows Vista、7、8.1には、「Windows転送ツール」と呼ばれるソフトがあり、それを使ってデータも設定も丸ごと引越しできます。
Windows転送ツールの流れ
Windows転送ツールでの簡単な流れはこちらです。
- 引越し前のパソコンでWindows転送ツールを使う。
- Windows転送ツールで作成したデータをUSBメモリー、外付けハードディスク、DVD、BD(Blu-ray Disc)、CDにコピー
- 新しいパソコンのWindows転送ツールでデータを読み込む
Windows転送ツールについてはこちらをご覧ください。
パソコンの引越しで利用すると便利なのが、Windows転送ツールです。 パソコンの引越をしたい方に「Windows転送ツールとは?」をお伝えします。 パソコン初心者の方にオススメ Windowsのパソコン同士で、パソコン …
Windows転送ツールが利用できない引越し
以下のWindowsの組み合わせでは、Windows転送ツールが利用できません。
- Windows 11への引越し
- Windows 10への引越し
- Windows XP、VistaからWindows 8.1への引越し
- Windows 7からWindows 8.1への引越し(データの引越しはできますが、設定できません)
Windows 10やWindows 11への引越しではWindows転送ツールが利用できませんので、気をつけてください。
メリット
Windows転送ツールで引越しする方法のメリットはこちらです。
- 一括で全てのデータや設定が引越しできる。
デメリット
Windows転送ツールで引越しする方法のデメリットはこちらです。
- インターネットから、Windows転送ツールをダウンロードする必要がある。
- Windowsのバージョンによって、Windows転送ツールが利用できないことがある。
- 全てのデータや設定がバックアップされているかどうかがわかりづらい。
- 個別のデータや設定を指定して取り出すことができない。
- 引越し前のパソコンで特殊な設定をしているとWindows転送ツールが利用できないことがある。
パソコン初心者の方にとっては、Windows転送ツールでの引越しにはデメリットが多くなります。
ネットワーク(LAN)を構成して引越しする方法
今ではオンラインストレージがありますので、それほど利用されなくなりましたが、ネットワークを構成してデータの引越しをする方法があります。
引越し前のパソコンと新しいパソコンをLANケーブルやルータで接続します。
ネットワーク上で引越し前のパソコンから新しいパソコンに、必要なデータや設定を個別にコピーしたり、Windows転送ツール(Windows 10やWindows 11への引越しでは利用できません)を使ってデータや設定をまとめてコピーすることができます。
上級者向けの方法です。
メリット
ネットワーク(LAN)を構成してデータの引越しする方法のメリットはこちらです。
- データをコピーするDVD、BD(Blu-ray Disc)、CDが必要ない。
デメリット
ネットワーク(LAN)を構成してデータの引越しする方法のデメリットはこちらです。
- 引越し前のパソコンと新しいパソコンで、ネットワークの設定が必要。
引越しができるデータ
パソコンで引越しができるデータをご紹介します。
自分で作成したデータ
Word(ワード)、Excel(エクセル)、Power Point(パワーポイント)、Access(アクセス)などで作成したデータは、引越し前のパソコンのハードディスクから新しいパソコンのハードディスクに移動できます。
自分で作成したデータはとても大切です。
しっかりとデータの引越しをしましょう。
写真や動画データ
デジカメで撮影した写真やデジタルビデオカメラで撮影した動画は、引越し前のパソコンのハードディスクから新しいパソコンのハードディスクに移動できます。
自分で作成したデータは作り直しができますが、思い出の写真や動画は2度と同じものが手に入りません。
慎重にデータを移動させてください。
音楽データ
音楽CDからコピーした音楽データやインターネットで購入した音楽です。
音楽CDからコピーした音楽は比較的簡単に引越し前のパソコンのハードディスクから、新しいパソコンのハードディスクに移動できますが、インターネットで購入した音楽は著作権が関係しますので、新しいパソコンに移動してから、設定が必要な場合があります。
メールに関するデータ
メールのアドレス帳、メールの内容、メールの設定などを引越し前のパソコンのハードディスクから新しいパソコンのハードディスクに移動できます。
特にメールのアドレス帳はパソコンにしか保存していない人が多いので、きちんと移動させてください。
インターネットに関するデータ
インターネットで頻繁に見るサイトを登録している「お気に入り」や、IDやパスワードが保存されている「Cookie(クッキー)」を引越し前のパソコンのハードディスクから新しいパソコンのハードディスクに移動できます。
たくさんの「お気に入り」を登録している人にとっては、重要です。
辞書ツール
WindowsにはIME(アイ・エム・イー)と呼ばれる辞書ツールが入っています。
このIMEにはよく使う文字を登録することができる便利な辞書です。
例えば、「か」と入力し「株式会社○○」、「い」と入力し「いつもお世話になります」と短い文字を入力し、長い文字を入力することができます。
「会社」と入力し、取引先の会社一覧を出したりもできます。
基本的なパソコンの引越しの流れ
「Windows転送ツールで引越し」、「データや設定を個別に引越し」、「ネットワークを構成して引越し」「ソフトで引越し」の4種類の引越し方法をお伝えしましたが、どの方法でも引越しの流れは同じです。
「Windows転送ツールで引越し」は、個別にデータのバックアップをとる必要はありませんが、新しいパソコンにトラブルが起きたときのために、バックアップをとることをオススメします。
「自分で作成したデータ」、「インターネットやメールの環境」、「写真、音楽、動画データ」をまとめ、必要ないデータを削除します。
パソコンの引越しに必要なデータはもちろん、「新しいパソコンには必要ないけど、保管しておきたい」というデータも、USBメモリ、外付けハードディスク、CD-R、DVD-R、BD-Rに保存します。
新しいパソコンを操作するのはまだ慣れていませんので、「引越し前のパソコンのデータを、どこにコピーするか」、「引越し前のパソコンと新しいパソコンのアプリケーションの違い」、「ウイルス対策ソフトのインストール」などを準備します。
引越しの方法により異なりますが、USBメモリ、外付けハードディスク、CD-R、DVD-R、ネットワークを通じて、引越し前のパソコンにあったデータを新しいパソコンにデータをコピーします。
自分で作成したデータはコピーしたらすぐに使えますが、インターネットのお気に入りや設定、メールのアドレス帳や設定は使えるように操作をしなければいけません。
初心者におすすめのパソコン引越し方法
4種類の方法をご紹介しましたが、パソコンの引越しをする人によってオススメの方法が異なります。
引越しするデータの容量が少ない人
主に初心者の方向けの方法です。
- データや設定を個別に引越しする方法
引越しするデータの容量が多い人
自分でデータを移行するのが不安な方には有料ソフトでの引越しもあります。
大容量のUSBメモリや外付けハードディスクがあれば、個別に引越しするほうが簡単な場合もあります。
- データや設定を個別に引越しする方法
- 有料ソフトで引越しする方法
パソコンの操作に慣れていて、引越し後も2台以上のパソコンを使う人
ネットワークの知識がある人は、ネットワークを構成して引越しする方法が簡単です。
- データや設定を個別に引越しする方法
- ネットワーク(LAN)を構成して引越しする方法
Windows 8.1までのパソコン同士で、パソコンの引越しをしたい人
Windows XP、Windows Vista、Windows 7、Windows 8.1のパソコン同士で引越しをしたい場合は、Windows転送ツールでの引越しがおすすめです。
※Windows 10やWindows 11ではWindows転送ツールが使えないので注意してください。
- Windows転送ツールで引越しする方法
パソコンの引越方法は主に4種類あります。
パソコンの知識やWindowsのバージョンによって、おすすめの引越方法が異なります。
パソコンの引越しでデータを移行するとき、USBメモリーや外付けハードディスク、CD・DVD・BD(Blu-ray Disc)にデータをバックアップしておけば、万が一、データが消えてしまったときにも安心です。